
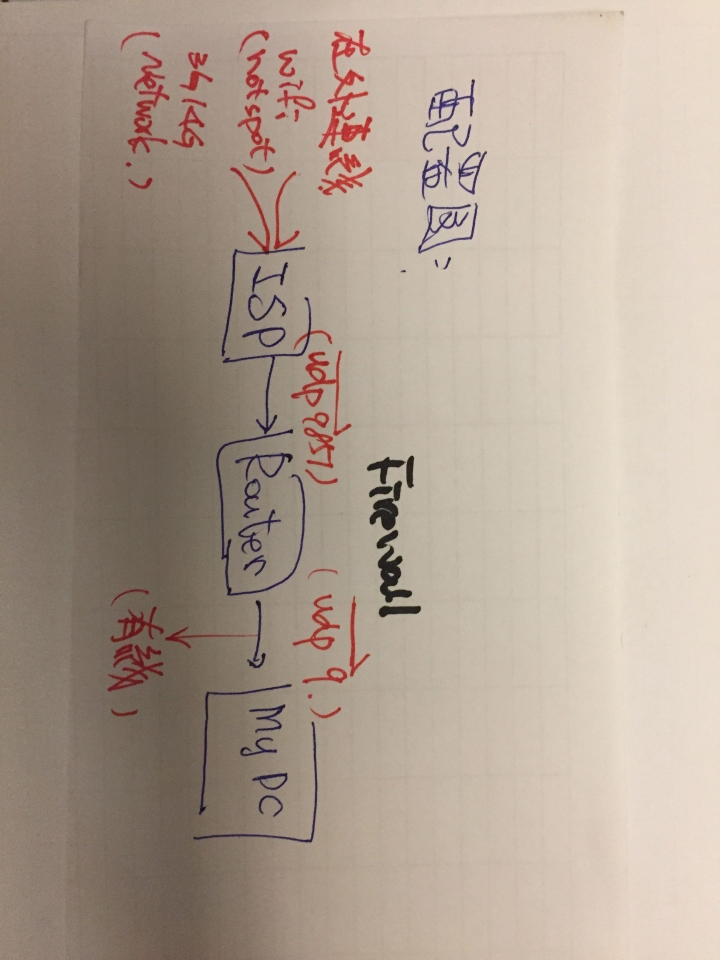


WOL WAKE UP ON LAN PC
These steps will vary, depending on your PC, so if you’re unsure, consult your PC manufacturer’s support documentation. Next, check for settings under “Power Options” or the “Advanced” section in the BIOS/UEFI menu and enable the Wake on LAN option. Usually, you can get to the BIOS/UEFI menu by hitting Del or by pressing a function key like F2 or F12 during the boot-up process. Enabling Wake on LAN in BIOS/UEFI #īefore going to Windows 11, you need to make sure Wake on LAN is enabled in the PC’s BIOS or UEFI settings. A P2P network between PCs is required, and the PC being “woken up” needs to be in sleep mode or hibernation mode. You’ll need to get a USB 3.0 to RJ45 Gigabit Ethernet LAN adapter (you can also get a USB-C Ethernet adapter). If you have a PC without an Ethernet port, you can’t use Wake on LAN out of the box. To use Wake on LAN on Windows 11, you’ll need to make sure your network is configured to allow it.įor example, you’ll need to make sure that all of your PCs are connected to your network using a wired Ethernet connection, as this feature isn’t supported on Wi-Fi networks. If you want to enable Wake on LAN on Windows 11, here’s what you’ll need to do. This allows easier access to other Windows machines across a network, meaning you don’t need to physically touch the other PC to wake it up and begin using it. If the packet is detected, your PC wakes up. The remote PC “listens” while in sleep or hibernation mode for the data packet.


 0 kommentar(er)
0 kommentar(er)
